| Esta es una versión antigua, puede dar problemas, sin embargo la guía que trae este artículo aún es viable para usar el mod |
¿Siempre has querido colocar una mesa extra, una parrilla, columpio o cualquier otra cosa en esos espacios fuera del solar?, ¿quisieras agregar ese Ferrari de CC que descargaste en la calle y que forme parte del decorado?, o bien, ¿siempre has querido sacar una captura donde tu sim vuele de verdad?, todo esto es posible con el mod que te vamos a mostrar hoy, pon mucha atención, pues no sólo te mostraremos el mod, además te enseñaremos a usarlo por pasos y te daremos algunas ideas que puedes utilizar.
¿Y cuál es ese mod?, hablamos de T.O.O.L. Mod, o bien Take Objects Off Lot, que significa «Colocar Objetos Fuera del Solar», un mod del creador TwistedMexi que te expandirá la manera en que juegas o haces tus historias.
Descripción
El Mod T.O.O.L. básicamente lo que hace es permitir la colocación de objetos en cualquier parte del mundo, fuera o dentro del solar, puedes incluso mover objetos que están fuera de este o bien añadir nuevos, gracias a una interacción oculta y una serie de interfaces que al principio pueden abrumar, pero luego son fáciles de usar. Además permite girar, elevar y rotar en cualquier dirección cualquier objeto, desde los del juego, como los CC, incluso puede mover sims y mascotas.
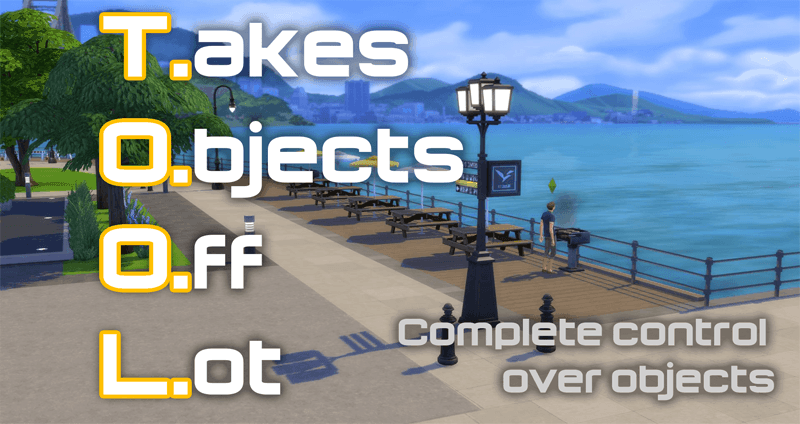
Uso del mod
Activando el Mod:
Primero debes aplicar un truco antes de empezar, abres la consola de trucos con «Ctrl+Shift+C» y luego ingresa «testingcheats true», esto activa los trucos avanzados y el Mod T.O.O.L., una vez hecha esta acción debes presionar «Shift» mientras haces «Click derecho» sobre un objeto, esto abre el menu debug del objeto y entre ellos está la opción del Mod con un detalle rojo que lo identifica de las otras opciones.
Ya tienes activado el Mod.
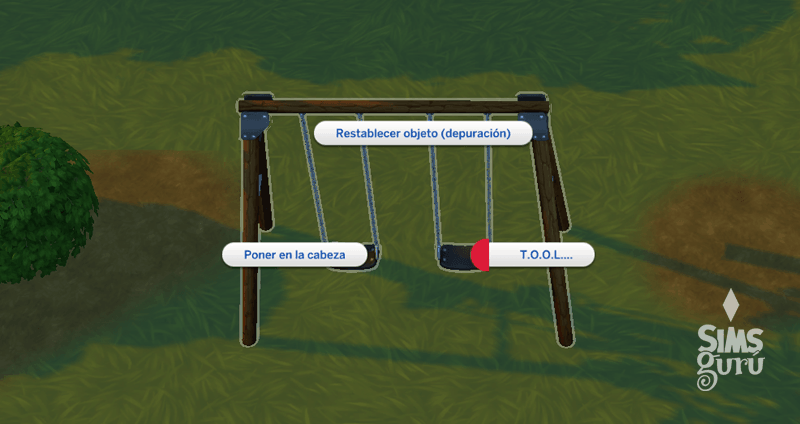
Opciones Sobre Objetos:
Una vez encontrado la interacción oculta en debug del Mod T.O.O.L. lo que sigue es probar las interacciones que vienen con este apartado del mod, y estas son:
- Toggle Active Objects
- Elevate
- Move
- Rotate
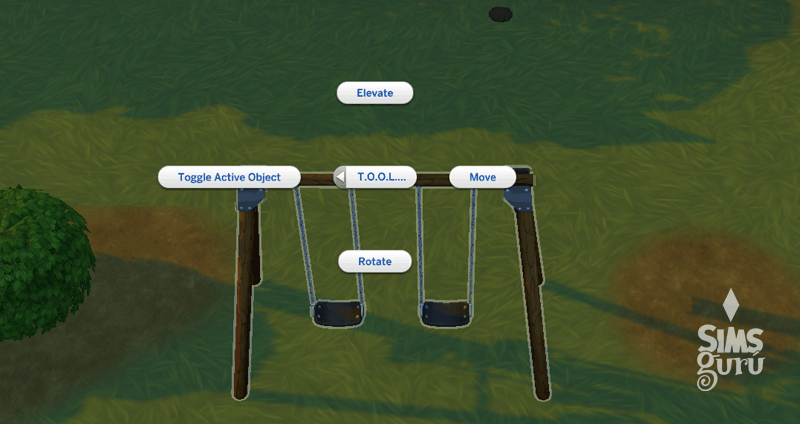
Trasladando objetos fuera del solar
Cuando estés en un solar dentro del barrio donde quieres agregar un objeto, solo debes abrir el modo construir buscar el objeto, colocarlo dentro del solar en cualquier parte, si es muy grande, o no tiene espacio, puedes usar el truco «bb.moveobjects» para que esa limitación no exista.
Una vez puesto, ve a la interacción oculta del Mod, con «Shift+Click derecho» sobre el objeto y busca la opción «Toggle Active Object», esta opción hará que el objeto se ponga verde y transparente, esté asegurado para los cambios y permita que sean revertidos. Volver a presionar esta opción cuando está verde libera al objeto en el lugar.
En nuestro ejemplo usamos un Columpio de Contenido Personalizado, pero puede ser cualquier objeto que tengas en el catálogo, incluso si es CC, debug o los nuevos decorados añadidos.

Una vez en ese estado puedes mover el objeto al sitio donde lo vas a acomodar, para colocarlo en el sitio que deseas debes seleccionar «Shift+Click derecho» sobre el suelo donde lo pondrás y seleccionas la opción «Move Active Object Here», por el momento el objeto mantendrá la orientación inicial.
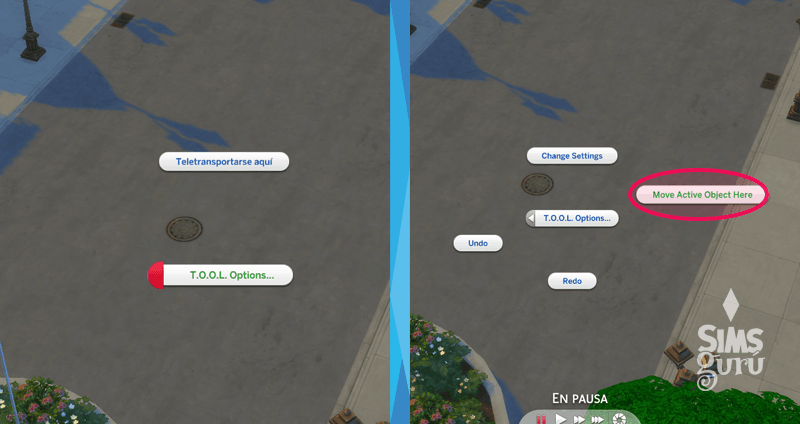
Presionas «Toggle Active Object» para liberar el objeto y así tienes el objeto colocado en el sitio, incluso mantiene su funcionalidad.
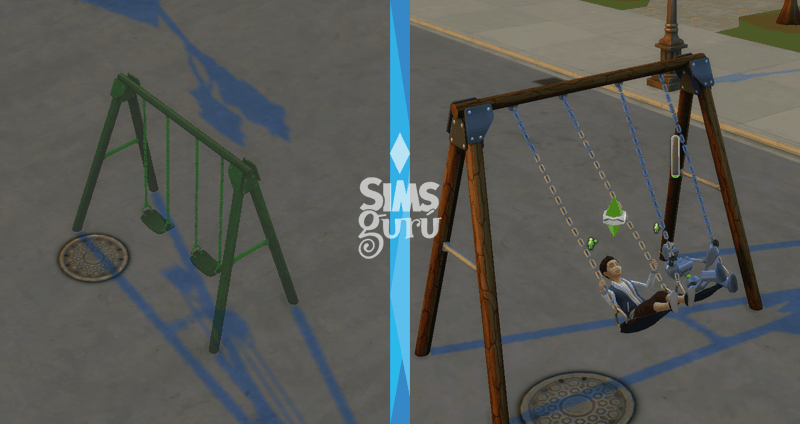
Elevando Objetos
Ahora sí, después de posicionar el objeto lo que sigue es acomodarlo, para eso necesitamos, las opciones «Elevate, Move y Rotate» que vimos anteriormente, pero empezaremos por la opción «Elevate», de nuevo presionamos sobre el objeto «Shift+Click derecho» y aseguramos el objeto de nuevo con «Toggle Active Object», luego otra vez «Shift+Click derecho», y buscamos la opción «Elevate», y aparecerá una caja donde debemos colocar un número de entre «-25 y 25»

Colocar un número positivo, elevará el objeto ese número en cuadros hacia arriba de la posición actual
Colocarlos en negativo, descenderá el objeto esa cantidad de cuadros hacia abajo de la posición actual.
Si está a nivel del suelo, no use números negativos, si no quiere que el objeto aparezca bajo el suelo.
Ejemplo
Si agregas un número, por ejemplo «4» el objeto se elevará 4 cuadros hacia arriba, si luego le colocas que se eleve «2», se elevará 2 cuadros más, entonces el objeto se ha elevado 6 cuadros en total. Para Bajarlo a nivel del suelo, deberás colocar «-6», así descenderá los 6 cuadros que has añadido.
Una vez establecido la altura del objeto de nuevo presionar la opción «Toggle Active Object», para soltar el objeto.
En la siguiente imagen elevamos el objeto 4 bloques de alto.

Rotando objetos
Ahora vamos a usar la opción «Rotate», esta opción permite la rotación del objeto hacia cualquier dirección, ya sea en forma horizontal, así como en su propio eje, para empezar a usar esta opción de nuevo hay que asegurar el objeto con «Toggle Active Object» y luego buscar la opción «Rotate» haciendo «Shift+Click derecho» sobre el objeto. Luego de esto aparecerá una caja para introducir el número de grados de rotación.
En esta ventana además hay un botón para rotar el eje que se llama «Change Axis» cuando se presiona y luego se puede introducir un número para que el objeto rote esos grados en su eje.

Ejemplo
Si se introduce 90, el objeto girará 90 grados de forma horizontal, si se presiona «Change Axis» y luego se introduce 90, el objeto girará sobre su eje vertical 90 grados

Si no te gustó como se rotó el objeto puedes presionar «Reset Rotation», y el objeto vuelve a su posición original, una vez rotado como se desea, de nuevo usar «Toggle Active Object» para soltar el objeto.
Moviendo el objeto
Ahora que ya tenemos una posición de como queremos ver el objeto, ahora toca desplazarlo por la zona elegida hasta el punto que queremos verlo colocado, para esto necesitamos la opción «Move», que permite desplazar objetos en el plano horizontal, esto hará que se muestre una cuadrícula oculta, de un límite de 25 cuadros de distancia en todas las direcciones, horizontales y verticales, desde el centro del objeto.
Igualmente debemos usar «Toggle Active Object» para asegurar el objeto, luego buscamos la opción «Move» y seguidamente nos aparecerá una caja para introducir las coordenadas «X» y «Y», y así definir la posición del objeto con un límite de «25 y -25″, pueden ser decimales para mas exactitud, los números parten del centro de la posición actual del objeto. Los números se ponen en este formato «X,Y».

Ejemplo
Si quieres que se mueva 5 cuadros hacia X, se moverá 5 cuadros a la derecha, si colocas 4 cuadros en Y se moverá 4 cuadros hacia arriba. Entonces se habrá movido el objeto hacia arriba y hacia la derecha, eso se coloca así: « 5,4 «, si quieres que sólo se mueva en una dirección, la otra dirección se debe colocar un «0».
En la siguiente imagen movimos el objeto 5 cuadros hacia la derecha (X) y 5 hacia arriba (Y), lo pusimos de esta manera » 5,5 «.

Como en todos los casos, ya que estamos seguros de su posición nada más usamos la opción «Toggle Active Object» y soltamos el objeto.
Hasta ahora eres capaz de poder mover un objeto y orientarlo en otras direcciones.
Deshacer los Cambios
En todos los anteriores apartados, cada vez que empezábamos te dijimos que había que usar «Toggle Active Object» esto porque cuando esta opción está activada y el objeto se ve verde y transparente, permite que cualquier cambio que se haga se pueda deshacer y para poder deshacer se necesita hacer «Shift+Click derecho» sobre el suelo y presionar la opción «Undo» , pero si te equivocaste y eliminaste el cambio lo puedes recuperar con la opción «Redo».
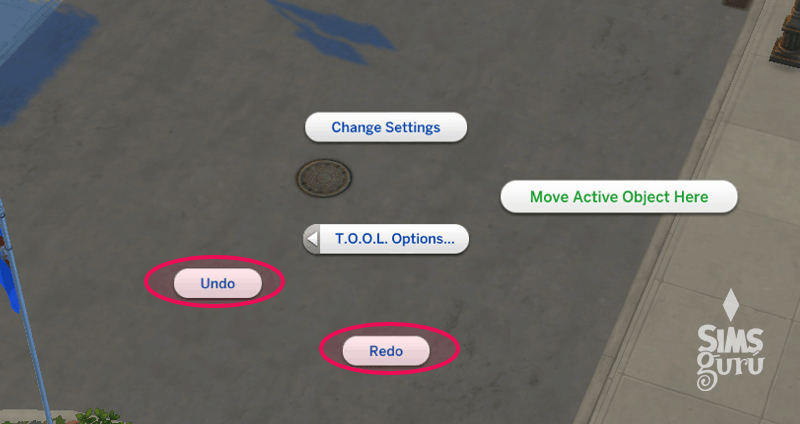
Además tenemos la opción «Change Settings», que permite customizar las opciones que puedes ver en el mod.
T.O.O.L. Mod, junto con Andrew Pose Player y Sim Teleport Destination
Una gran posibilidad que el T.O.O.L. nos trae es el posicionamiento de sims, sí para el mod los sims también son objetos. Podemos rotar, elevar, mover en las posiciones que queramos al sim, pero también podemos combinar este mod con el mod Andrew Pose Player, y lo mejor de todo es que podrás componer tus poses y capturas fuera de un solar.
Con el T.O.O.L. puedes posicionar los sims directamente, o bien, si quieres más exactitud y seguridad, puedes usar el Tótem del mod Sim Teleport Destination y acomodar con T.O.O.L. ese en su lugar, una vez ubicado puedes teletransportar al sim con el Tótem y aplicar las poses con Andrew Pose Player.
Posicionar un Sim y aplicar una pose
Ahora vamos a hacer una captura usando los mods Andrew Pose Player y Sim Teleport Destination junto con el mod T.O.O.L.. Considéralo como un ejercicio, usaremos un sim Niño Alienígena que pertenece a una historia que está en los Foros de Los Sims 4, su nombre es «Golvic», el creador de la historia dio su permiso para ceder este personaje, (porque es este mismo editor), sin embargo puede aplicarse a cualquier tipo de Sim.
Paso 1
Coloca un Tótem del mod Sim Teleport Destination en un solar, en cualquier parte.
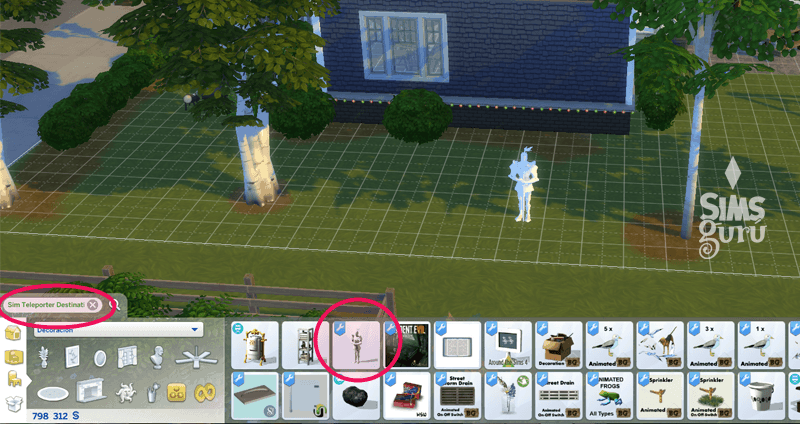
Paso 2
Con el mod T.O.O.L. selecciona el Tótem y llévalo a una zona fuera de solar, según como dice en el apartado de «Trasladando objetos fuera del solar» de este artículo.

Paso 3
Eleva el Tótem, 2 cuadros como en el apartado «Elevando Objetos», después cambia su eje y rótelo 45 grados como en el apartado «Rotando objetos» , si lo deseas puedes añadirle una posición horizontal como en el apartado «Moviendo el objeto».
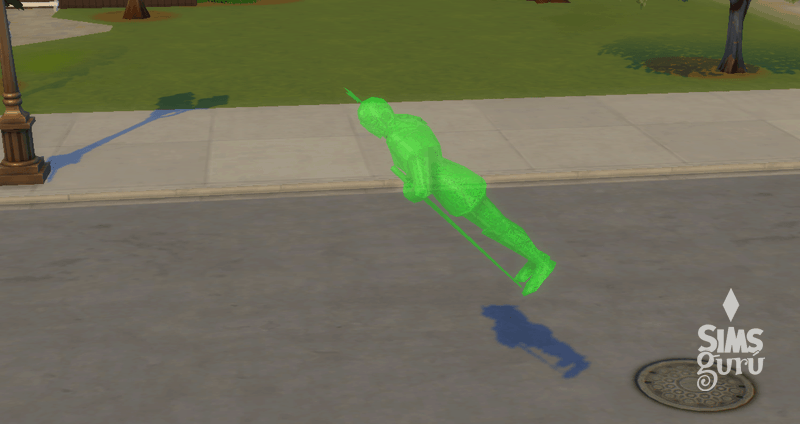
Paso 4
Selecciona el Totem y teletransporta al sim que vas a usar.

Paso 5
Selecciona una pose con el mod Andrew Pose Player, en el caso del ejemplo vamos a usar una pose animada de Juego Base cuyo código es «c_ghost_resurrect_x» que se aplica a Niños, para adultos sería «a_ghost_resurrect_x» .
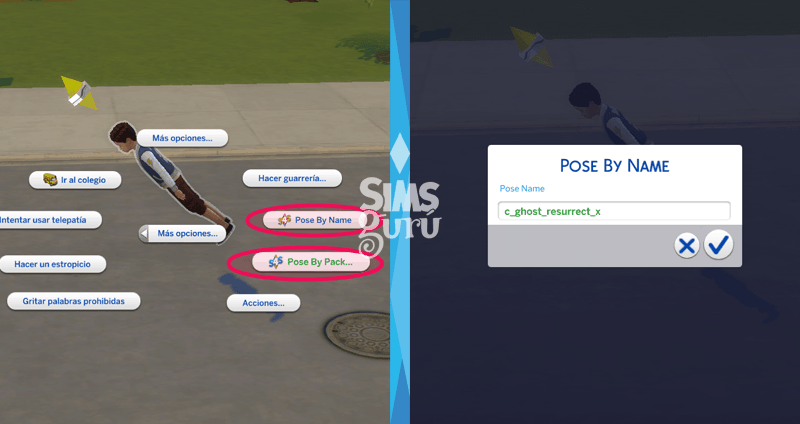
Paso 6
Hacer la captura de la pose, si es en movimiento como en el ejemplo, aplícala en el momento que buscas capturar.
Golvic, es un niño alienígena de Sixam, gracias al mod T.O.O.L., ya aprendió a usar sus poderes de levitación.

Aplicaciones
- Rodaje de escenas: Con Los Sims 4 Rumbo a la Fama, puedes mover elementos ocultos de escenario a zonas fuera del solar y rodar diferentes escenas de Machinima, aunque también se puede hacer dese Juego Base.
- Fotografía: Puedes usar cámaras para capturar composiciones fotográficas y con Los Sims 4 Moschino podrás fijar dichas composiciones usando el juego, sin otros mods.
- Situaciones: Ahora pueden usarse las poses incluso para aparentar otras situaciones para las que no fueron creadas, como caídas y eventos sobrenaturales.
- Mejorar Efectos: Ahora podrás ajustar los efectos del mod Studio Effect Player.
Requisitos
Ninguno, el Mod funciona perfectamente desde el juego base.
Descarga
Hay Tres descargas que verás cuando entres al link de Patreon que pondremos mas adelante:

Debes descargar los siguientes archivos porque esos son el mod:
- Tmex-T.O.O.L.package
- Tmex-TOOL.ts4script
Luego solo si deseas que el truco «testingcheats true» esté siempre activado, puedes descargar el tercer link, que es otro mod:
- Tmex-AlwaysTesting.ts4script
Puedes descargar el mod desde el Patreon de TwistedMexi en:
Instalación
Sólo debes colocar los elementos que descargues en:
C: \ Usuarios \ [Nombre de usuario] \ Documentos \ Electronic Arts \ Los Sims 4 \ Mods
Recomendación: Guarda los archivos en una carpeta dedicada al mod T.O.O.L., porque este mod solamente puede estar a una subcarpeta de profundidad como máximo dentro de la carpeta Mods, para que funcione bien.
Tipo de Mod: Mod de Script
Instalé los Mods. Reinicié el juego. Active el testingcheats true y aún así no me sale la opción para mover ni rotar los objetos.
¿Le diste click derecho sobre el objeto?, hasta la fecha esta versión sigue funcionando normalmente
A mi me pasa exactamente lo mismo y e instalado todo correctamente y activado los trucos también.
Como puedo descargar tool soy cubano y nuestro país no tiene acceso al sitio donde se encuentra el mod por favor si pudieran ayudarnos
Agradecido comunidad sims de cuba
Hola, solo se puede por el patreon de Twisted Mexi, y solo se te puede brindar ese sitio por el respeto al creador.
Utiliza un VPN…..así lo,puedes obtener
YO TAMBIEN LO HE ECHO COMO LA PERSONA DE ARRIBA IGUAL LO TENGO INSTALADO LAS OPCIONES DE SCRIPT ACTIVAS TODOS BIEN YA QUE TENGO OTROS OBJETOS AÑADIDOS AL JUEGO ACTIVO EL TESTINGCHEATS TRUE Y NO ME SALE TAMPOCO LA OPCION. ME PONGO ENCIMA DEL OBJETO PRESIONO CLICK DERECHO Y SHIFT Y AL REVES Y NO HAY MANERA
mi version del juego es la 1.55.105.1020
A mi me funciona, lo único que me ha ocurrido es que en lugar de hacer «Click derecho» hago «Click izquierdo»
Seguramente es que lo tengamos mal escrito, revisaré el artículo
Efectivamente estaba mal escrito, gracias por el reporte es Click Izquierdo y ya está corregido
Tengo un problema, e hecho todos los pasos que habéis dicho y cuando ejecuto el testingcheats y clicko encima (shift+izquierdo ratón) lo que me hace es copiar el objecto,no se abre ningún comando, no se que hago mal pero no me funciona. Ayuda porque me interesa mucho este mod.
Por cierto mi versión es la ultima.
tengo el mismo problema, por favor alguien que sepa como se hace y nos lo explique por favor!!!
El único comando que se debe poner es «testingcheats true», y se hace al hacer Ctrl+Shift+C, luego solo debes hacer «Shift+Click derecho», y debe aparecerte una interacción en rojo llamada T.O.O.L., que te abre mas opciones.
Si tuvimos algunas confusiones con los Clicks en el artículo pero todos definitvamente son «Shift + Click Derecho»
la version de mi sims es 1.62.67… es la ultima! porque hasta ahora todavia no me funciona el t.o.o.l mod.
Quiero mover las ventanas de un apartamento de San Myshuno (Sims 4 Urbanitas), pero la cuadrícula de los ejes X e Y no me sale perpendicular a las paredes. Mi juego está actualizado.
Hay una opción que permite hacerlas visibles, pero si aun así no aparece puede ser un bug
Hola tengo la ultima versión de sims4 en iMac. El mod no me funciona ni con click derecho ni con click izquierdo. Es posible que en Mac las teclas a pulsar sean diferentes? O directamente los archivos no son compatibles? Lo sabe alguien? Muchísimas gracias I need HELP!
El mod funciona en el MODO VIVIR.
he descubierto que solo me funciona con el modo vivir, cosa que no entiendo, ya que es un mood de construcción, si quiero rotar algún objeto columna o algo para construir la casa no puedo usarlo si no estoy en el modo vivir. He visto tutoriales en youtube de gente a la que le funciona en el modo construir, como es eso¿? porqué unos si y otros no¿?
Hola tengo un problema acabo de instalar este mod que me parece muy interesante, todo bien pero resulta que no me habré el cuadro de texto para hacer las modificaciones que quiero, me podrían ayudar, no se en que me he equivocado
Hola, resulta que la versión que tenemos está desactualizada solo funciona en versiones viejas del juego, debemos crear una guía nueva del mod y poner el nuevo link, el artículo está para la mini guía, perdón por el problema. Si necesitas el mod accede al Blog de Twisted Mexi aquí: https://twistedmexi.com/
Buenas he echado cada paso correctamente y aun así sigue sin funcionar no se me abre el mod ni aparece nada, ¿Alguna solución?